Dinge benennen, Code kommentieren, eigene Farben erstellen
Dinge benennen
In der ersten Aktivität hattest du eine Grafik erstellt und diese sofort als Argument an zeige_grafik übergeben.
Es gibt einen anderen Weg, das gleiche Ziel zu erreichen. Es erfordert einen zusätzlichen Schritt, hat aber den Vorteil, dass du einen Namen verwenden kannst, um auf die von dir erstellte Grafik zu verweisen:
Der obige Code erstellt eine grüne Ellipse und weist die erstellte Ellipse dem Namen blattspreite zu.
Von da an kannst du blattspreite schreiben und Python verwendet die zuvor erstellte Ellipse.
Somit hat der obige Code genau den gleichen Effekt wie:
Die beiden vorherigen Codezellen erzeugten die gleiche Ausgabe. Ihr Code unterscheidet sich jedoch etwas.
Der Unterschied besteht darin, dass der erste Ansatz einen Namen, blattspreite, definiert und diesem Namen die Ellipse zuweist.
Dank dieses Namens können wir jetzt einfach im Code sagen: „Hey, Python, zeig die Blattspreite!“:
zeige_grafik(blattspreite)Wir können die Details vergessen (die Tatsache, dass es eine Ellipse ist, ihre Farbe, ihre Breite und Höhe). Python weiss, dass blattspreite die von dir erstellte Ellipse bedeutet.
Farben
Gerne möchten wir ein dunkleres Grün für unsere Blattspreite verwenden. Die PyTamaro-Bibliothek beinhaltet verschiedene Farben: bisher hast du nur eine davon importiert, gruen. Vielleicht gibt es auch einen Namen für die dunkelgrüne Farbe? Versuche es! Importiere dunkel_gruen und erstelle dann eine dunkelgrüne Ellipse.
Es sollte eine Fehlermeldung angezeigt werden:
ImportError: cannot import name 'dunkel_gruen' from 'pytamaro.de'
Warum? Weil die PyTamaro-Bibliothek nicht definiert, was dunkel_gruen bedeutet!
Die Bibliothek definiert nur eine kleine Anzahl von Farben, und zwar:
rot, gruen, blau, cyan, magenta, gelb, schwarz und weiss
Hast du den Code korrigiert? (Wenn nicht, wirst du unten auf Probleme stossen.) Du solltest nun wieder eine (hell)grüne Ellipse sehen.
Bevor wir weitermachen, schauen wir uns einen wichtigen Aspekt der Python-Programmierung genauer an. Statt Code wie gerade eben vollständig zu löschen, kannst du auch Kommentare nutzen.
Kommentare in Python
In Python kennzeichnet das #-Symbol Kommentare. Die Vorteile von Kommentaren sind:
- Dokumentation und Klarheit: Kommentare helfen, den Code zu dokumentieren und zu erklären, um anderen Entwicklerinnen und Entwicklern und auch dir das Verständnis zu erleichtern.
- Fehlerbehebung: Du kannst Kommentare verwenden, um vorübergehend Code zu deaktivieren (auch auskommentieren genannt) und so Fehler zu finden oder Tests durchzuführen.
Für das Beispiel oben könnte das etwa wie folgt aussehen:
# blattspreite = ellipse(70, 110, dunkel_gruen) Diese Variante gibt eine Fehlermeldung,
# da dunkel_gruen nicht definiert ist.
blattspreite = ellipse(70, 110, gruen) # Ich belasse es somit bei der alten Variante.Schreibe in der Codezelle unten deine eigene Variante. Die Tastenkombinationen für das #-Symbol bei macOS und Windows sind folgende:
| Betriebssystem | #-Symbol |
|---|---|
| macOS | ⌘ + 3 |
| macOS (deutsche Belegung) | ⌥ + 3 |
| Windows | Alt Gr + 3 |
Deine eigene Farbe erstellen
Die von PyTamaro bereitgestellte grüne Farbe kommt dem Grün einer Blattspreite nicht wirklich nahe! Wenn du eine andere Farbe verwenden möchtest, musst du sie selbst definieren. Eine Möglichkeit, dies zu tun, besteht darin, die Funktion namens rgb_farbe aufzurufen, um eine Farbe erzeugen. Du musst dieser Funktion drei Zahlen übergeben: wie viel rotes Licht, wie viel grünes Licht und wie viel blaues Licht gemischt werden soll, um deine Farbe zu erzeugen. Jede Zahl liegt im Bereich zwischen 0 (nichts) und 255 (viel).
Natürlich gibt es viele verschiedene Grüntöne bei Blättern. Das Standardgrün ist jedoch zu hell bzw. zu grell. Unsere Blattspreite soll deshalb etwas dunkler sein.
Probiere verschiedene Werte-Kombinationen aus, bis es für dich passt!
Nutze als Inspirationsquelle auch die Simulation "Color Vision" unten. Klicke auf "RGB Bulbs" und mische mithilfe der Regler neben den Taschenlampen nach Belieben rotes, grünes und blaues Licht bis dein "Wunschgrün" resultiert.
Was du gelernt hast
Du weisst jetzt, wie du Ellipsen in verschiedenen Farben und Grössen erstellen kannst, du kennst die geringe Anzahl von Farben, die in der PyTamaro-Bibliothek vordefiniert sind, und du weisst, dass es eine Funktion rgb_farbe gibt, mit der du deine eigenen Farben erstellen kannst.
Programmiertechnisch hast du gelernt, deinen Code mithilfe von Kommentaren zu erläutern oder auch zu deaktivieren. Ausserdem kannst du eigene Namen definieren: für Grafiken wie blattspreite = ellipse(90, 110, dunkel_gruen) oder für Farben wie blatt_gruen = rgb_farbe(40, 100, 35).
This activity has been created by Lichtsteiner and is licensed under CC BY-SA 4.0.
It is derived from this activity.
Dinge benennen, Code kommentieren, eigene Farben erstellen
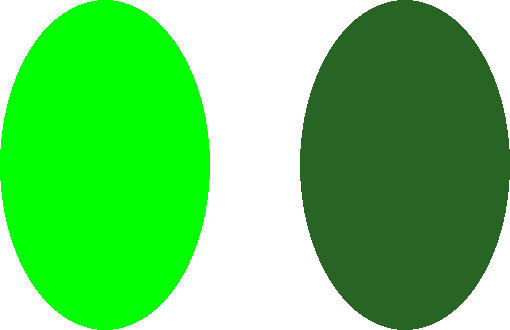
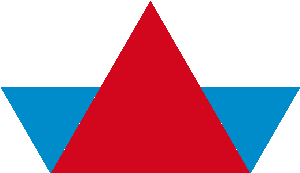
PyTamaro is a project created by the Lugano Computing Education Research Lab at the Software Institute of USI
Privacy Policy • Platform Version 3ec0cab (Tue, 28 Oct 2025 16:56:29 GMT)
